We offer web based email for all shared / reseller and dedicated server's customers though SmarterMail's Web Mail interface. You can access this by going to http://webmail.domain.com (you will need to substitute your own domain name for domain.com).
![]()
Shoma.net IT Solution is an ultra-premium, responsive IT company in Dubai-UAE.
[email protected]
Al Saqar Business Tower - No 3500 - Sheikh Zayed Rd - Trade Centre - DIFC - Dubai
THE BEST CUSTOMER IT SUPPORT 24/7 DAYS IN DUBAI
CALL US NOW FOR FREE QUOTE
Knowledgebase
General Email Issues
General e-Mail Questions
Incoming Mail Server: mail.yourdomain.com
Outgoing Mail Server: mail.yourdomain.com
Username: [email protected]
Password: (as configured in the control panel)
In order to provide a high quality of service for all of our customers, we place limits on maximum individual domain size. The default maximum individual domain size is 2000MB. If your total domain usage exceed these limits, no further messages will be accepted for individual mailbox or individual domain that has exceeded the allocated quotas until the mail server usage is reduced. The limits we have in place are sufficient for more than 99% of the customers that we host.
If you believe our default limits are too low for your needs, you can open a helpdesk ticket and we can increase your limit for a particular domain to our high usage mail server limits. The high usage limits feature a maximum mailbox size of 1000MB and an individual domain size of 5000MB. Please note that any disk space utilization that exceeds the amount of space included in your web hosting package will be billable.
In order to enable SMTP Authentication in Outlook, use the following procedures according to your outlook version:
Tools > E-Mail Accounts > Add a new e-mail account (if this is a new account) or View or change existing e-mail accounts (if you need to modify an existing account)
If you're editing an existing account, highlight the account you'd like to edit, then click Change. If this is a new account, choose the correct type (typically POP3 or IMAP)...
Note that the Login Information > User Name should be in the format of [email protected]. Do not select "Log on using Secure Password Authentication (SPA)"
In order to enable SMTP Authentication, select the "More Settings" button...
Select the "Outgoing Server" tab, then check the "My outgoing server (SMTP) requires authentication" box. No other settings need to be changed on this page.
In short, greylisting stops 'try-once-and-never-again' tactics that spammers use. The mail is refused, but after a certain amount of time retrying, (ours are set to 10 minutes) the mail will be accepted. The SMTP specification requires any conforming mail server to retry sending messages at least for 1 day, and ideally 1 week. Any normal mailserver that is used for legitimate messaging purposes will have this retry-queue.
After messages successfully pass, then the sender is remembered for a time, and no delay continues to be imposed. If the sender stops sending for a while, and a message is received from the same sender, the first message received will again be delayed by 10 minutes until a retry succeeds again.
So greylisting is an excellent feature to avoid receiving lots of spam
If your domain name is not expired and your webmail is pulling up from http://mail.your-domain.com (You will need to substitute your own domain name with your-domain.com), Most probably your email disc space has reached to your disc space limit and that’s why you don’t receive emails in your inbox until you make more free space on your inbox.
Please be noted you will not lose your emails and they are just pending till you make free space on your inbox.
To avoid this issue, make sure to follow the below steps:
Set up your pop3 email accounts on your computer and make sure to download your emails into your computer! Otherwise, they would be piled up in your inbox and you will reach your disc space limit.
Make Sure to log in to your mail.yourdomian.com and empty your junk box folder and deleted folder.
Make sure that you have configured your mail software in your computer to remove emails from the server after 10 to 30 days.
Check the video for the proper configuration
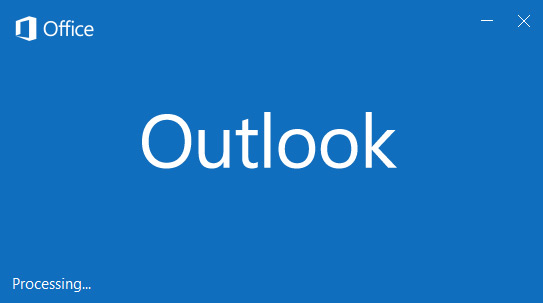 Please follow the video's steps and substitute Your Own Domain name in your Incoming / Outgoing mail server. Also for port numbers leave them as mentioned by default but you can use below port numbers in case of some error.
Please follow the video's steps and substitute Your Own Domain name in your Incoming / Outgoing mail server. Also for port numbers leave them as mentioned by default but you can use below port numbers in case of some error.
incoming port number: 110
Outgoing port number: 25, 587 or 465
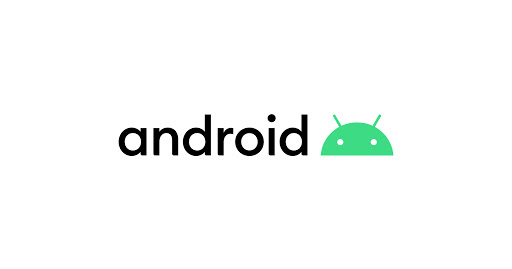 Please Go to setting > Accounts and backup > Add Accounts > Email > Others >
Please Go to setting > Accounts and backup > Add Accounts > Email > Others >
Write your full email address as a username and your password (Cases Sensitive) and then click on Manual Setup.
Select IMAP account, In IMAP Account Section make sure that:
.
.
Your incoming/outgoing mail server for both should be mail.your-own-domain name (You will need to substitute your own domain name with your-domain.com).
Username for both settings is your full email address.
For outgoing SMTP enable the option of Require Authentication to send emails.
Then click on sign in to set up your email.
 On the iPhone, tap Settings. > Tap Mail, Contacts, Calendars > Tap Add Account > Tap Other > Tap Add Mail Account
On the iPhone, tap Settings. > Tap Mail, Contacts, Calendars > Tap Add Account > Tap Other > Tap Add Mail Account
Write your full email address as a username and your password (Cases Sensitive) and then click on NEXT.
Select IMAP account, In IMAP Account Section make sure that:
.
.
.
Your incoming/outgoing mail server for both should be mail.your-own-domain name (You will need to substitute your own domain name with your-domain.com).
Username for both settings is your full email address.
Then click on NEXT to set up your email.
.